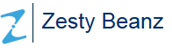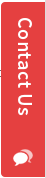How to Run Multiple Instances of OpenERP 6 on Windows
(Tested on Win Xp and Win Server 2008. Should work on Win Xp, Vista, 7, 2008 …)
This is Just a help for those who are new to OpenERP. You can create as many OpenERP instances you like and can configure those as windows services.
1. Install OpenERP 6 all in one autoinstaller as normal.You can download it from OpenERP site http://www.openerp.com/downloads.
2. Verify its working (You might have to use “Right Click -> Run as Administrator” on the start menu shortcuts to run OpenERP services, considering your permission settings)
3. Copy the installed directory, normally "c:\Program Files\OpenERP 6.0", to another directory say "OpenERP Instance 2"
4. Edit "c:\Program Files\OpenERP Instance 2\Server\openerp-server.conf" .Change the ports to any others.(in this example we use the following, xmlrpcs_port = 7071 , xmlrpc_port = 7069 , netrpc_port = 7070)
5. go to Start->Run->cmd
6. Change directory to the Server folder of newly copied OpenERP "cd c:\Program Files\OpenERP Instance 2\Server"
7. Run "openerp-server.exe" [make sure its working by connecting the OpenERP client to port "7070"]
[IMPORTANT: Do not ignore the above step while creating multiple instances since windows might ask whether to block or unblock the service when it is run for the first time]
8. Now stop the server, exit command prompt and verify no server is running by checking the process at taskmanager.
Now we have to configure the new OpenERP to run as windows service
9. Download http://dl.dropbox.com/u/9307143/servicetools.zip (Those who have installed windows resource kit tools might not need this and the following step - 9 and 10)
10.unzip and copy "instsrv.exe" and "srvany.exe" to "c:\WINDOWS\system32\"
11.go to Start->Run->cmd (If the following step shows any permission error, you might have to use “Right Click -> Run as Administrator” to start command prompt, considering your permission settings)
12.instsrv.exe "OpenERPSERVICENAME" c:\windows\system32\srvany.exe
13.exit command prompt
14.go to Start->Run->regedit
15.Select "HKEY_LOCAL_MACHINE\SYSTEM\CurrentControlSet\Services\OpenERPSERVICENAME"
16.Edit "ImagePath" and set path to "c:\Program Files\OpenERP Instance 2\Server\service\OpenERPServerService.exe"
17.exit the Registry Editor
18.on Desktop right click "My Computer->Manage->Services and Applications->Services->" (In Server 2008 or similers it will be Computer[Start ->Computer]->Manage->Configuration->Services)
19.take properties of "OpenERPSERVICENAME" go to "Log On" and mark "Allow service to interact with desktop" and "OK"
20.rightclick "OpenERPSERVICENAME->start"
21.make sure its working by connecting the client to port "7070"
22.rightclick "OpenERPSERVICENAME->stop" and verify no server is running by checking the process at taskmanager.
23.close the window
24. go to "C:\Documents and Settings\All Users\Start Menu\Programs (In Server 2008 or similers go to C:\Users\USERNAME\AppData\Roaming\Microsoft\Windows\Start Menu\Programs)and create a Folder say “OpenERP Instance 2” for our new OpenERP
25. Change Directory to “OpenERP Instance 2” rightclick->new->shortcut
26.give path as ‘ %windir%\system32\net.exe start “OpenERPSERVICENAME" ‘
27.Next-> give name "Start OpenERP Instance 2"
28.rightclick->new->shortcut
29.give path as "%windir%\system32\net.exe stop OpenERPSERVICENAME"
30.Next-> give name "Stop OpenERP Instance2"
31.Now you should be able to start and stop the new OpenERP instance by going to "Start -> OpenERP Instance 2"
NOTE: You can give any name you wish as "OpenERPSERVICENAME"
TAGS: Multiple installations of OpenERP in windows, many OpenERP installations, windows OpenERP , parallel OpenERP installations, easy OpenERP installations