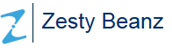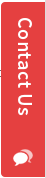Sale Order from Project in Odoo 12
The much awaited Odoo 12 is finally released.This blog helps you to understand the process of creating a sale order from the project in Odoo 12.
First, install the modules like Sales, Project, and HR Timesheet in the database. Once these modules get installed in the database, we can go through the Projects menu and create your new project.
Let us look at how can we create a new Project.For creating a Project, you can go to Projects Menu
Projects → Configuration → Projects

Note:- We can also create a new Project from the menu; Project → Projects
Suppose, our new project name is Test Project.

After creating the project, we can see a new button Create Sales Order in the header of the Project. Using this button you can create sale order for the project and after the sale order confirmed, the invoice can be generated based on the timesheets entered for the task.
By clicking the Create Sales Order button in the project you will get a pop up/wizard asking the details such as customer name, service and the unit price.
[The service will be the product of type Service]
The Service has to get added in the order line of the sale order. The unit price will be the price that we already set in the product. This price will be used while we are invoicing this project/sale order/task.

After entering the details such as Customer, Service, Unit price, click the Create Sales Order button in the Wizard.

If you check the Project[Test Project] at this point in time, you can see the name of the related sale order in the corresponding field.

In the sale order, we can see two smart buttons at the top. One is for the Tasks and the other one is for the Project Overview.

If we click the Project overview button, we will get the overview of the Project like invoice details, timesheet details etc..

Here we can see that there is no data in the Project overview .
[We don’t have entered any timesheet for the project or we haven’t done any invoice for the sale order.]
Now, create a task under our project, let it be Test Task 1 and enter a timesheet for that task as shown in the below image.

If we come back to the sale order and click on the Create invoice button to generate the invoice. The invoice will be generated based on the timesheet entry we have entered. The unit price will be the one we have mentioned during the creation of the sale order from the project.

After completing the invoice Validation and Register Payment actions;Coming back to sale order and going to the Project Overview,

From this overview, the end users will get an idea about the project like the timesheet details, task details, and invoices.
This is all about creating Sale Order from Project.