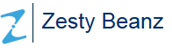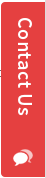Attractive and Scalable POS (Point of Sale) using OpenERP
Touchscreen point of sale is one of the features of openerp, which enables to manage your shop (or multiple shop) very easily.Some of its advantages are,
-
It is completely web based.
-
It works in connected and disconnected modes so that you can continue to sell if you lose your internet connection.
-
Integrated with openerp, it uses openerp as its backend.
-
Easy to use, It includes barcode scanning, or just browse through the categories , or text search in case neither of the other options work for you.
-
Multiple payment options.
-
If you need to use the POS for your restaurant, for example, your employees can record at the same time multiple tickets without having to wait to do one transaction at a time.
-
Very user friendly and don't need any training to learn how to use it.
The modified pos front-end is as shown in fig 1.

Fig 1
Products can be added to order using browse as shown in Figure 1. The category names are available for easy navigation . Products get filtered when browsed selecting category.

Fig 2
Figure 2 shows the search tab, which enables manual searching of products. The Figure 3 shown below is the edit tab which enables to scan product, edit price, edit discount, edit quantity as well as delete the product.

Fig 3
On adding products to make order, the products are shown on the left panel on addition. This products can be edited on edit tab, by selecting each product added. As shown in Figure 4.

Fig 4
Multiple paymet options can be integrated, Here two payment options viz Bank and Cash is used. Payment can be made by clicking any of the payment types and it moves to the payment page. The payment page is as shown in Figure 5.

Fig 5
The amount can be entered using the shortcut buttons (if button “10” is clicked the amount in cash field is changed to 10) shown or manually. If more products is to be added then “Back To P roducts” button can be used, to proceed to the next step “Validate” can be used. Shotcut keys are added for th e ease of use (F1 key=validate, F2 key=Back to Products). On clicking “validate” receipt is generated as shown in Figue 6.

Fig 6
The receipt can be printed using the print button shown in the bottom of the fiure, “Next order” is used to proceed to next order. The order number(“3508”) is shown in the top most of the window as in Figure. Multiple orders can be processed using the “+” button shown adjacent to it, without having to complete one transaction at a time
Multiple shops feature can be used in this point_of_sale module. Each salesman is assigned a shop, and when he log in , his shop is used along with its pricelist.
The receipt can be printed using the print button shown in the bottom of the fiure, “Next order” is used to proceed to next order. The order number(“3508”) is shown in the top most of the window as in Figure. Multiple orders can be processed using the “+” button shown adjacent to it, without having to complete one transaction at a time.