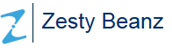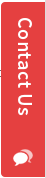IT Asset Management in Odoo
Asset Management
Asset management module helps you to manage your IT assets. This module adds a new menu Asset Management, you can use this menu for your asset handovers, returns, disposals and location change.
Asset management of the company is intended to manage the transactions of its assets(products) from various locations to other locations. The source and destination locations of an asset transfer is determined by the type of transfer. We can locate asset management of the company as Asset Management → Asset Management.

Asset Management Options
Asset management has different types.
- Asset Handover
- Asset Return
- Asset Disposal
- Asset Location Change
Source and destination locations of your assets transfer depends upon the type chosen.
Asset Handover
You can use Asset Management→Asset Management →Asset handover menu for handovering your assets to your employee. While clicking the create button you can choose the company from where products get transferred. As you choose the company, source location of the asset handover will get loaded, this will be the the Out type source location of your company.

In the same way, as we choose the employee (we are allowed to choose the employees of the selected company only) ,the destination location of the asset handover is set to the stock location of the employee and email will be set to the employee email address. IT Engineer is the user who created asset handover. You can add products(one or more) to transfer by pressing add an item. Product, model, year and asset condition will get loaded when you select the serial number.

You can see the serial numbers using the menu Asset Management -> Warehouse -> Serial Numbers.

You can enter the model datas using the menu Asset Management -> Configuration -> Models.

Asset conditions can be entered using the menu Asset Management -> Configuration -> Asset Condition.

From the draft state you can either cancel or transfer your handover. If you click the cancel button the handover will get cancelled.
You can transfer the products entered in the product list by clicking the Transfer button. Transfer button will popup a confirmation for transfer you can confirm it and transfer the products from the source location to destination location.

This will transfer the product if the products selected are available in your source location and lot (serial number), otherwise it will popup a warning.

If the products are available an Internal transfer will be created, you can see it in the Internal transfer field and user who transferred the handover will be shown in Processed by field and after transfer the asset handover will go to Transferred state.

Now the product will have Transferred from your source location to the employee location.

You can print your handover report using the print button.

The handovered report can be send via email to your employee using send by mail button.

Asset Return
Asset returns can be entered using the menu Asset Management -> Asset Management -> Asset Return. When you select the company destination location will get loaded with its out type source location and while selecting the employee email will get loaded with the employee mail, source location with the employee location and if there are any quants in the source location the product list will get loaded from the quants.
For asset returns also you can print the asset return report, send mail to your employee, cancel and transfer. Asset return report will be like below.

While clicking the Transfer button an internal transfer will be created from the source to destination location and this will be shown in Internal transfer field and processed user will be shown in processed by field.
Asset Disposal
You can dispose your products using the menu Asset Management -> Asset Management -> Asset DIsposal.
Destination location for Asset disposal will be the scrapped location by default and source location will be source location of out type of the company selected.
You can print your disposal reports, send mail, cancel and transfer. When you click the transfer button an Internal transfer will be created, selected products will be transferred from your source location to the scrap location (destination location).
Asset DIsposal report will be as like below.

Asset Location Change
You can use the menu Asset Management -> Asset Management -> Asset Location Change for changing your assets location.
Source location will get loaded when you select the company, then you can select the destination warehouse to which your assets have to be transferred then destination location will get loaded as the source location of the out type of the selected destination warehouse’s location

When you click the transfer button an internal transfer will be created from source to destination location. Stock move of the product in the product list will be like:

You can print asset location change report, send mail or cancel it. Location change report will be as like below.