OpenERP 7 integration with UPS Worldship and UPS Freight
OpenERP is a powerful ERP solution and it manages all the processes in a company. We have developed a new module which enables us to manage the shipping through UPS World ship and UPS Freight from OpenERP. Using this module will be able to get rates for a particular shipment and we could also make the shipment request to UPS. The UPS responds with the UPS label which will be used on the shipment.
Before we start using the shipment, we have to get an UPS account and Access License Number from UPS. Register in the UPS site and request for an access license number which will be used for shipment in OpenERP.
After we have successfully received an access license number from UPS, we need to install the module in OpenERP. No extra python libraries are required for installing. After the module is installed, it creates some new views in OpenERP where we can enter the UPS configuration data and shipment details.
A new view will be created where we can enter the UPS configuration data. The configuration will be common for both UPS World ship and UPS Freight. A screenshot is shown below:

UPS Configuration Window
In the form view, "Name" is the name that gives to this configuration, "Access License Number" is the access license number that you get from the UPS, "User ID" is the user id of the account that you create on UPS, "Password" is the password of your UPS account, "Shipper Number" is the number that the ups assign to each shipper when you register with the UPS, "Is Test" - an ups account can be used in production environment and a test environment. in production environment, a real shipment will be created and the UPS agent will come to the ship from location specified to pickup the shipment and in test environment, the shipment order created is only for testing weather our system is working properly or not. No real shipment will be created. If the "Is Test" is checked, the configuration will be used in test environment and if not it will be in production. "Label Size" is the size of the UPS Freight label to be printed, "Credit Card Options" and used for credit card payments in OpenERP. "Card Type" is the type of the card used for payment, "Credit Card Number" number of the card used, "Expiry Month" expiry date of the card and "Credit Card Code", secret code of the card used. After filling all these data, we are ready to make our shipments.
In OpenERP, deliveries are made from delivery order. I f we go go delivery order, there is a new tab created as "Shipping". A screenshot is shown below:

Shipping Tab in Delivery Order
In this tab you can see fields where we can specify the shipment details. "Shipping Type" is the type of the shipment used. Here we could select the shipment type as "UPS" or "UPS Freight", "Residential Address" specifies weather the Ship To address is a residential address or not. The Ship To address is fetched from the address given in the delivery order and the Ship From address is the company address since the company is dispatching the product. "Package Weight" is used when there is no weight specified for the product. If in such a case, if the Package Weight is not specified, the UPS throws an error since weight is a required field for each packages in UPS.
UPS World ship :
When "UPS" is selected as the Shipping Type, you can see some new fields become visible. They are:
- "Service Type" - UPS World Ship offers different service types in which the user can select as he likes. But in some cased some services will not be available from a selected source and destination location. Services provided by UPS world ship are Next Day Air, Second Day Air, Ground, Worldwide Express, Worldwide Expedited, Standard, Three-Day Select, Next Day Air Saver, Next Day Air Early AM, Worldwide Express Plus, Second Day Air AM, Saver.
- "Packing Type" - Type of the package that you are intending to send through UPS World ship like Letter, Package, Tube, Pack, Express Box, 25Kg Box, 10Kg Box, Pallet, Small Express Box, Medium Express Box, Large Express Box.
- "Pickup Type" - Pickup type is the type of pickup that the user is intending from Ship From location like Daily Pickup, Customer Counter, One Time Pickup, On Call Air, Suggested Retail Rates, Letter Center, Air Service Center.
The "Pack Details section enables the user to set the package details that are being send through UPS shipment like length, width, height etc. A screenshot is shown below:

UPS World ship Pack Details
In the pack details you could see the Length, Width, Height which specifies the dimensions of the package being send. UPS world ship enables the user to set insurance amount for each packages. This amount is specified in "Monetary Value". "Tracking No", "Billable Weight" and "Rate Details" are populated after the shipment has been confirmed. After filling all these fields if you click "Generate Quote", the request with the provided shipment details will be send to UPS and the UPS returns with the rate that will be charged for the shipment. You can see a new line in "Shipment Rate Details" created. If you open the new record, you could see the billing amount for the shipment and the billable weigh. A screenshot is shown below:

UPS World ship Rate Details
In this view, the "Shipment Type" specified the type of shipment used, "Rate" species the rate of the shipment charged, "Rate UOM" specified the unit in which the rate is given like USD, "Billable Weight" is the weight to which the rate is applicable and the "Billable Weight UOM" is the unit of measure of the weight specified. There is a "Accept Shipment" which is used to accept the shipment. When this button is pressed, the shipment request will be send to UPS server and the label for the shipment and other details will be returned from UPS server.
When "Accept Shipment" button is pressed, you could see some of the fields in the "Pack Details" being populated. A screenshot is shown below:

UPS Shipping Details
In the Pack Details view, "Tracking No" which is used to track the shipment, "Billable Weight" which is the weight to which the shipment is charged and the splitup of the rate will be given in the table "Rate Details". Also the label for the particular package can be found as an attachment of the record. The shipping label generated is shown below:

UPS Shipping Label Sample
UPS Freight :
When you select the UPS Freight as the Shipment type, you can see some fields becoming visible. They are:
- Monetary Value - Since we are sending the shipment as a whole, we can specify a particular insurance value for the entire shipment. This is specified here.
- Freight Service - Freight service is the services offered by the UPS Freight shipment. The are UPS Freight, UPS Freight LTL - Guaranteed, UPS Freight® LTL - Guaranteed A.M.
- Packing Type - packing type is the type of packing for each individual packages inside a Skid or pellet etc. They can be Bag, Bale, Barrel, Bundle, Bin, Box, Basket, Bunch, Cabinet, Can, Carrier, Case, Carboy, Container, Crate, Cask, Carton, Cylinder, Drum, Loose, Other, Pail, Pieces, Package, Pipe Line, Pallet, Rack, Reel, Skid, Spool, Tube, Tank, Unit, Van Pack, Wrapped, Roll.
- Pickup Type - is the type of the pickup for the shipment. they can be Holiday Pickup, Inside Pickup, Residential Pickup, Weekend Pickup, Lift Gate, Pickup From Door, Limited Access Pickup.
- Billing Option - It is the billing option for the shipment. They can be Prepaid, Bill To Third part and Freight Collect.
- Freight Class - These are the freight classes the shipment can be assigned to.
- Handling Unit - It is the type of the main handling unit in the shipment. the can be SKID, CARBOY, PALLET, TOTES, LOOSE, OTHER.
- Handling Unit Qty - is the number of main handling unit.
After filling all these data and the pack details, we can click on "Generate Quote" button to get the quote for the shipment. We can see a new record created in ship rate details. When we open the record we can see the pricing details of the shipment. A screenshot is given below:

UPS Freight Rate Details
In this window we can see the split up of the rate of the shipment. If we click Accept Shipment button, this shipment will be accepted. In this window you can also see the shipment type total amount etc. When the shipment is accepted, the a tracking number and a label for the shipment and a BOL or Bill of Lading will be returned from UPS. A screenshot of the UPS Freight Label and a Bill of Lading is shown below. This can be found as a attachment of the record.

UPS Freight BOL Sample

UPS Freight Label Sample
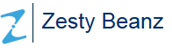
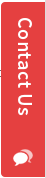

Excellent article. I was
Excellent article. I was wondering about this so I'm very happy I found your website.
Hello! I want to purchase UPS
Hello!
I want to purchase UPS module for OpenERP v7.
Can you tell me about the cost?
Thanks,
Shashank
Hello Prajul, I am new to
Hello Prajul,
I am new to openERP . And I really need a shipping module for OpenERP 7.0. Is this module exit? If so, where can we download this module. And one more can we modify openERP 6.0 modules and make them work in openERP 7.0.
Can you please reply to this question ASAP.
Thanks in advance.
Hi, A 6.1 version of a
Hi,
A 6.1 version of a module named shipping_bista is available for download in OpenERP apps. We have a module for OpenERP 7. For this module please contact [email protected]. We can use same functionality as OpenERP 6.0 but you need to migrate it to OpenERP 7 first.
Where can we download this
Where can we download this module?