Multi-Company Configuration In OpenERP 7
OpenERP 7 support multi company configuration in which there can be number of sub companies under a main company or another company itself. The modules installed in my OpenERP 7 are :
-
Sales
-
Purchase
-
Accounting
-
Warehouse
First step of creating a multi-company configuration is defining the companies in OpenERP. This can be done from Setting -> Companies -> Companies. If you can't see this menu, please make sure that the user has all the required access rights configured. Create a new company. To create a sub-company under a main company, create a sub company and assign the main company in the field “Parent Company”. I have created a main company “Main Company” and a “Sub Company 1” and “Sub Company 2” under “Main Company” and “Sub Company 1 Sub” under “Sub Company 1”. The hierarchy is shown in the figure below:

Company Hierarchy
Chart Of Account Configuration:
Now we have to set up the chart of account for each company. To configure chart of account go to Setting -> Configuration -> Invoicing. This will give all the accounting details regarding the company. A screen shot of this menu item is shown below:

Char of Account Configuration
Select the company for which the chart of account has to be configured in field “Select Company” field. If the company has no chart of account configured earlier, a field “Template” in the group “Chart of Account” will be made visible. Select the chart of account for the company and press “Apply” button on top of the view. I we want to install a chart of account apart from that currently installed in OpenERP, click on “Install more chart of account” which lists all the chart of account that are available in OpenERP. User can install any chart of account as he likes.
Location Configuration :
Location Configuration can be done from Warehouse -> Configuration -> Locations. Configure locations for each company. There is a fields called “Company in Location where we can select the company for which he location corresponds. Each company has its own locations configured. The screen shot of the location view is shown below:

Location Configuration
Warehouse Configuration :
Warehouse Configuration can be done from Warehouse -> Configuration -> Warehouses. Configure warehouses for each company. I have creates separate warehouses for each company. The screen shot of the warehouse view is shown below:

Warehouse Configuration
Shop Configuration :
Shop Configuration can be done from Sales -> Configuration -> Shops. Configure a shop for each company. The screen shot of the tree view of the shops configured is shown below:

Shop Configuration
Product Configuration :
Each product can be configured as a global product or product for each individual company. Product can e created and modified form the menu Sales -> Products -> Products. For my example, i am creating 5 products in which one is a global product and other 4 belongs o each company. Lets the product be “Product Global” which is a global product with no company assigned, “Product Sub Company 1” which belong to “Sub Company 1”, “Product Sub Company 2” which belong to “Sub Company 2”, “Product Sub Company 1 Sub” which belong to “Sub Company 1 Sub” and “Product Main Company” which belong to “Main Company”. Each product can be assigned to a company by setting the fields “Company” in the product form view. If the fields is not set, it will be treated as a global product and will be visible be all the company. The kanban view of the product when logged in as an Administrator is shown below:

Product Kanban View When Logged in as Administrator
User Configuration :
In OpenEPR, we can configure the users for separate companies. Users can be created and configured from the menu Settings -> Users -> Users. To create a new users go to this menu and click “Create”. New form view to create the user will be shown. In this view we have the provision to specify the name, login, company, language, access rights, etc for each user. I am creating 4 users who belong to 4 separate companies. Let the users be “Main Company User” who belong to “Main Company”, “Sub Company 1 User” who belong to “Sub Company 1”, “Sub Company 2 User” who belong to “Sub Company 2” and “Sub Company 1 Sub User” who belong to “Sub Company 1 Sub” company. User can be specified to each company by setting the field “Company” in the user form view. The user can only be assigned to companies which are specified in the field “Allowed Companies” in “Access Rights” tab in user form view. To set the password for the user, click in “Change Password” button in the user form view. A pop up will be displayed which prompt the user to enter the password. The tree view of the user is shown below:

OpenERP Users
Now the configuration of OpenERP for multi-company configuration of product is complete. Similarly we can configure Address Book also. By setting the fields “Company”, we can assign the Partners in to separate companies.
OpenERP follows sharing between companies based on:
“Share with your parent and children,
not with brother and sister”
ie; user can see information in our case products that belong to itself and also its parents and child company but not of the other companies. For example, if we login as “Sub company 1 User”, we will be able to see the products and address book that belong to itself, its parent company “Main Company” and also its child company “Sub Company 1 Sub”. The kanban view of the product when logged in as “Sub company 1 User” is given below:

Product When Logged in as Sub Company 1 User
Similarly if we are logged in as “Sub Company 2 User”, we will be able to view all the product belonging to itself and “Main Company”. If we are logged in as “Main Company user”, we will be able to view all the product since all other companies are child company to “Main Company”. The screen shot of product when logged in as “Sub Company 2 User”, “Sub Company 1 Sub User”, “Main Company” are shown below:

Product When Logged in as Sub Company 2 User

Product When Logged in as Sub Company 1 Sub User

Product When Logged in as Main Company User
The product listed when creating the sale order or purchase order depends on the product company and user company. The product listed when logged in as “Sub Company 2 User” is shown below:
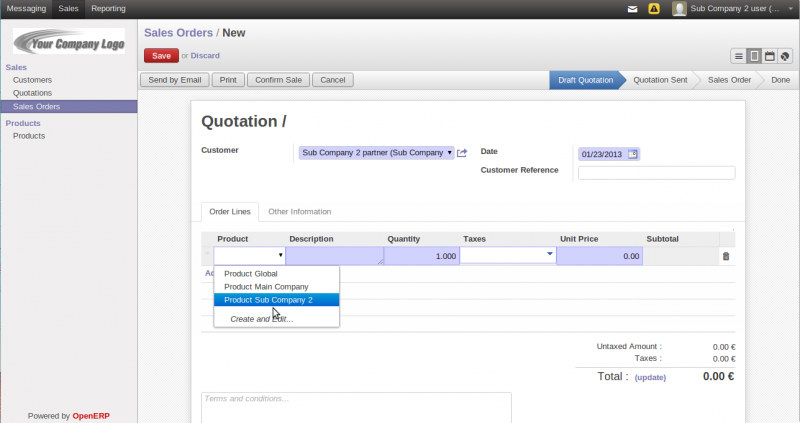
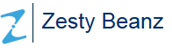
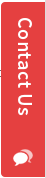

My experience is that the
My experience is that the "Invoicing" module name changes to Accounting once the primary Chart of accounts is installed, so attaching a Chart to a Sub Company will likely be done under "Accounting" config rather than Invoicing after that.
When I'm trying to add a user
When I'm trying to add a user to sub company I get this error
"Error occurred while validating the field(s) company_id,company_ids: The chosen company is not in the allowed companies for this user"
Any idea?
Hi, In users form view
Hi,
In users form view you could find a field named "Allowed Companies". Add the company you are trying to assign to the user to this field. User can be assigned to the companies assigned to him in this field.
Hi Prajul, I would like to
Hi Prajul,
I would like to know about following: please help me.
If the user is accountant in finance and accounting, that user want to know and see about payroll in openERP 7. So, how can i do that?
best regards,
anonymous
Hi, If the user is
Hi,
If the user is assigned as Officer in Human Resource group, he could see the details of the employee payslip. If you want to see and configure payroll, the user should be assigned as Manager for the group Human Resources.
But my boss want to be "
But my boss want to be " Account can access payroll but not give manager permission for human resources and then account must be employee in hr." but i can't do that.
Thanks regards,
kothudevil
Hi, That might require
Hi,
That might require some customisation to be made if you want a permenant solution. Or else you could give acess to group Human Resources/Employee from "Settings -> Users -> Groups" based on your requirement.
Hi Prajul, Now i have a
Hi Prajul,
Now i have a probelm concerned with security issue. When i was clicked compute sheet button in payslip as a HR Manager (Administration is "Access Right"), there has an error occured. the error is "Document Type: payslip, Operation: Create". So where can i configure this error.
Please Help me!!!
Best Regards,
MYAT THU
I have been exploring for a
I have been exploring for a little bit for any high-quality articles or blog posts on this sort of house .
Exploring in Yahoo I at last stumbled upon this site.
Reading this information So i'm satisfied to exhibit that I have a very
just right uncanny feeling I came upon exactly what I needed.
I such a lot unquestionably will make sure to do not fail to remember this site and give it a look regularly.
Hi, Thank you very
Hi,
Thank you very much.... Happy to know that my blog helped you...